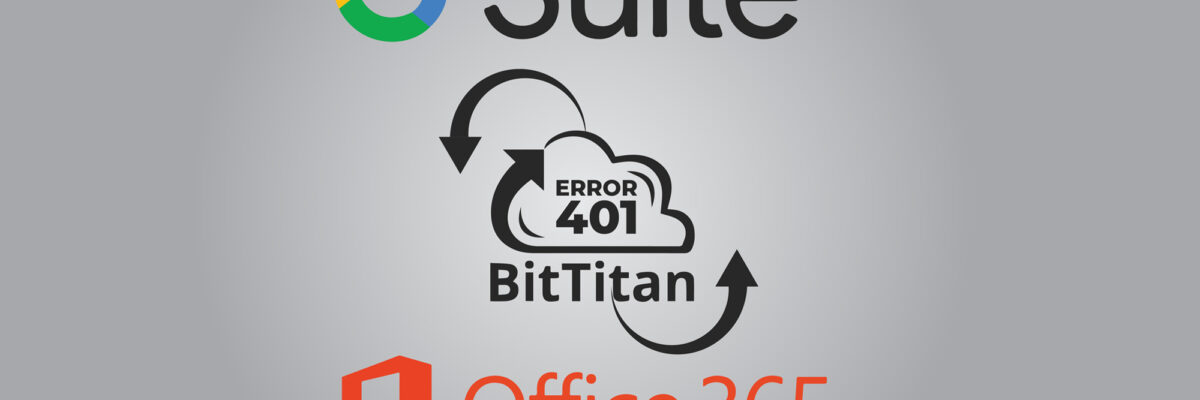El uso de la herramienta de BitTitan para la migración de correos de GSuite a Microsoft 365 es muy fácil de utilizar, pero hay algunos errores que se nos pueden presentar a la hora de la migración, uno de ellos es el Error 401: La migración ha fallado al comprobar las credenciales de destino. Error en la solicitud. El servidor remoto devolvió un error: (401) No autorizado. Les pongo una imagen de lo que devuelve el error en la plataforma.
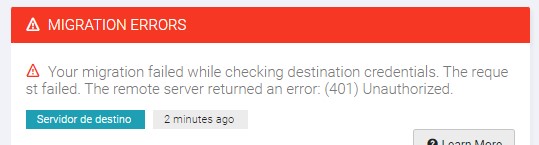
Como podrán ver en la imagen este problema tiene a estar por las credenciales que no se logran autenticar en el entorno (en este caso el Destino) aun cuando todo parece estar configurado correctamente, esto está pasando porque Microsoft está comenzando a deshabilitar silenciosamente la autenticación básica incluso cuando está configurada como permitida dentro de un inquilino, pero sin embargo siguen forzando la autenticación moderna.
A continuación, procedo a explicarles los pasos a seguir para corregir este problema de autenticación.
En esta parte hay que configurar las cosas para usar la autenticación moderna siguiendo los siguientes pasos.
1. Inicie sesión en la consola de administración de Azure AD con un inicio de sesión de administrador global.
2. Seleccione Azure Active Directory en el Centro de administración de Azure Active Directory.
3. Seleccione Registros de aplicaciones, que se encuentra en Administrar.
4. Seleccione Nuevo registro en la parte superior de la pantalla.
5. Dale a la aplicación un nombre distinto. Puede cambiar esto más tarde si es necesario.
6. Seleccione el botón Cuentas en cualquier directorio de la organización.
7. En Redirigir Uri, seleccione Cliente público (móvil y escritorio) y configúrelo en urn:ietf:wg:oauth:2.0:oob
8. Hacer clic en Registrar
9. Regresar al Registros de aplicaciones.
10. Seleccionar la aplicación que se acaba de crear.
11. En la descripción general, encontrará un ID de cliente (también conocido como aplicación) y un ID de directorio (inquilino).
12. Copie ambos en otra aplicación, como el Bloc de notas, para usarlos más adelante en este proceso.
13. En el menú Administrar, seleccione Autenticación.
14. Establezca la opción Permitir flujos de clientes públicos en Sí.
15. Haga clic en Guardar.
16. En el menú Administrar, seleccione Permisos de API.
17. Seleccione Agregar un permiso.
18. Seleccione las API que usa mi organización
19. Desplácese hacia abajo y seleccione Office 365 Exchange Online
20. Luego seleccione Permisos delegados
21. Seleccione EWS
22. Marque la casilla debajo de EWS para EWS.AccessAsUser.All.
23. Haga clic en Agregar permisos. Este permiso solo permite que la aplicación OAuth (MigrationWiz) se asocie con EWS. Importante: Esto no otorga acceso a todos los datos del buzón.
24. Haga clic en Otorgar consentimiento del administrador.
25. Haga clic en Sí para confirmar la configuración.
26. En MigrationWiz, seleccione el proyecto que debe configurarse para la autenticación moderna.
27. Haga clic en el menú Editar proyecto.
28. Seleccione Opciones avanzadas.
29. En Opciones de soporte, ingrese la información de ClientID y TenantID que guardó anteriormente en el siguiente formato:
- Si habilita la autenticación moderna para la fuente:
- ModernAuthClientIdExport=xxxxxxxx-xxxx-xxxx-xxxx-xxxxxxxxxxxx
- ModernAuthTenantIdExport=xxxxxxxx-xxxx-xxxx-xxxx-xxxxxxxxxxxx
- Si habilita la autenticación moderna para el destino:
- ModernAuthClientIdImport=xxxxxxxx-xxxx-xxxx-xxxx-xxxxxxxxxxxx
- ModernAuthTenantIdImport=xxxxxxxx-xxxx-xxxx-xxxx-xxxxxxxxxxxx
- Ingrese el ClientID y el TenantID específicos para su arrendatario en lugar de xxxxxxxx-xxxx-xxxx-xxxx-xxxxxxxxxxxx.
- Estas opciones se pueden ingresar para el Origen o el Destino, o para ambos, según la configuración de los inquilinos.
- Estas opciones deben configurarse para cada proyecto de MigrationWiz que necesite tener habilitada la autenticación moderna.
30. Ejecute Verificar credenciales para confirmar que MigrationWiz puede conectarse mediante la autenticación moderna.
31. Haga clic en el elemento que se verificó. Habrá un mensaje en la página de información de migración de MigrationWiz que indica que se está utilizando la autenticación moderna. Este mensaje se mostrará en el cuadro “Errores de migración”; sin embargo, no es un error. Este es solo un mensaje que confirma que la autenticación moderna ahora está activa y se usa para la conexión.
Siguiendo estos pasos, podrá realizar la migración sin problema, en caso de tener algún inconveniente déjenos saber en los comentarios.